Googleスプレッドシートで日付の管理をすることが多いのではないでしょうか。その際に曜日を自動で表示できるように調節することで、より作業を効率化できます。
以下では、Googleスプレッドシートの曜日を日付から自動的に表示する方法や特定の曜日を色づける方法などをご紹介します。
Googleスプレッドシートの曜日を日付から自動的に表示させる方法
日付だけ入力しているけれど、以下の画像のように曜日が入力されていないこともあるのではないでしょうか。一つひとつ日付を入力するのは時間がかかってしまいます。
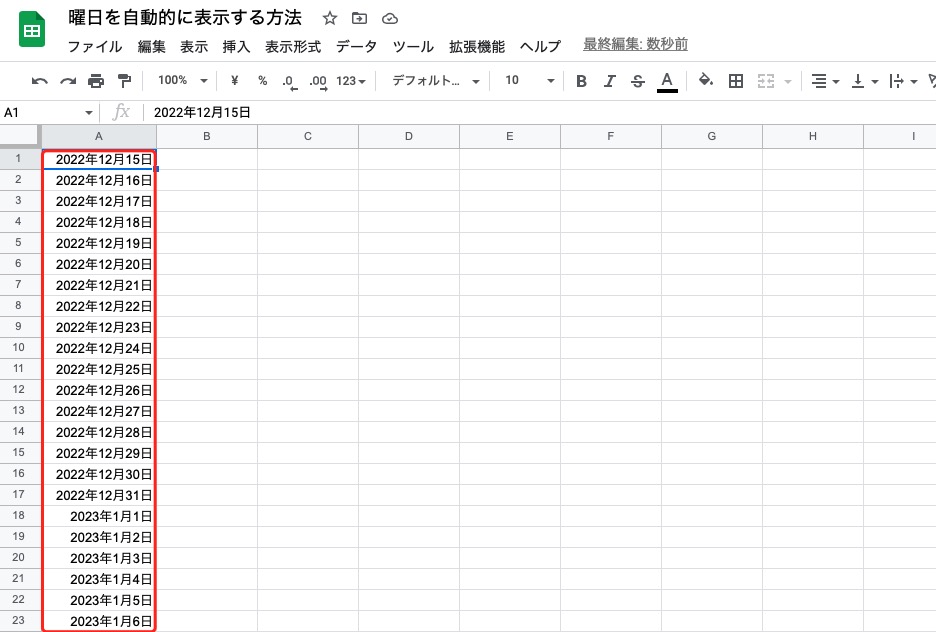
以下では、カスタム数字形式を使ってGoogleスプレッドシートの曜日を日付から自動的に表示させる方法をご紹介します。
STEP1.曜日を表示させたい場所をドラッグする
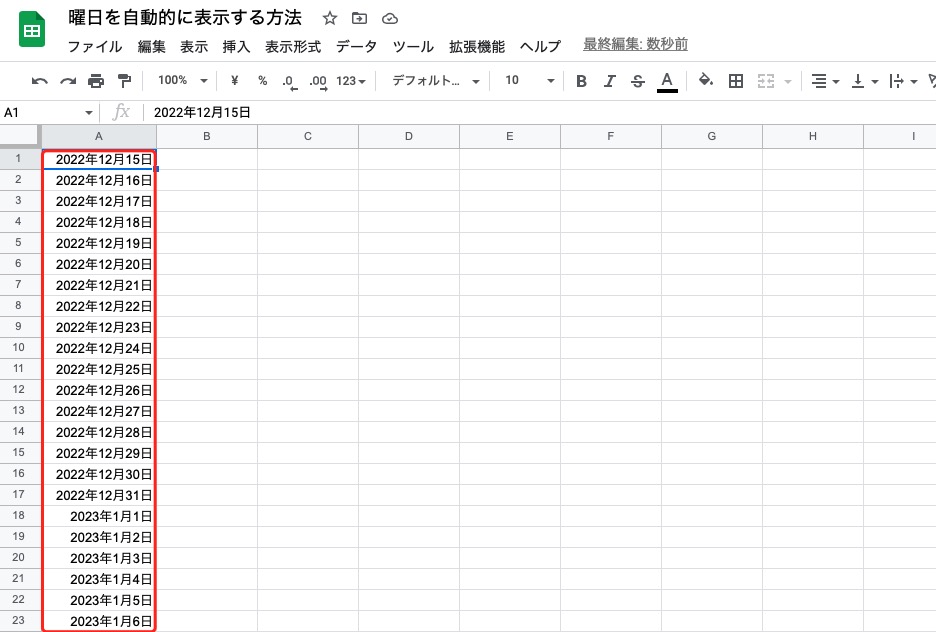
STEP2.「表示形式」>「数字」>「カスタム数値形式」を選択
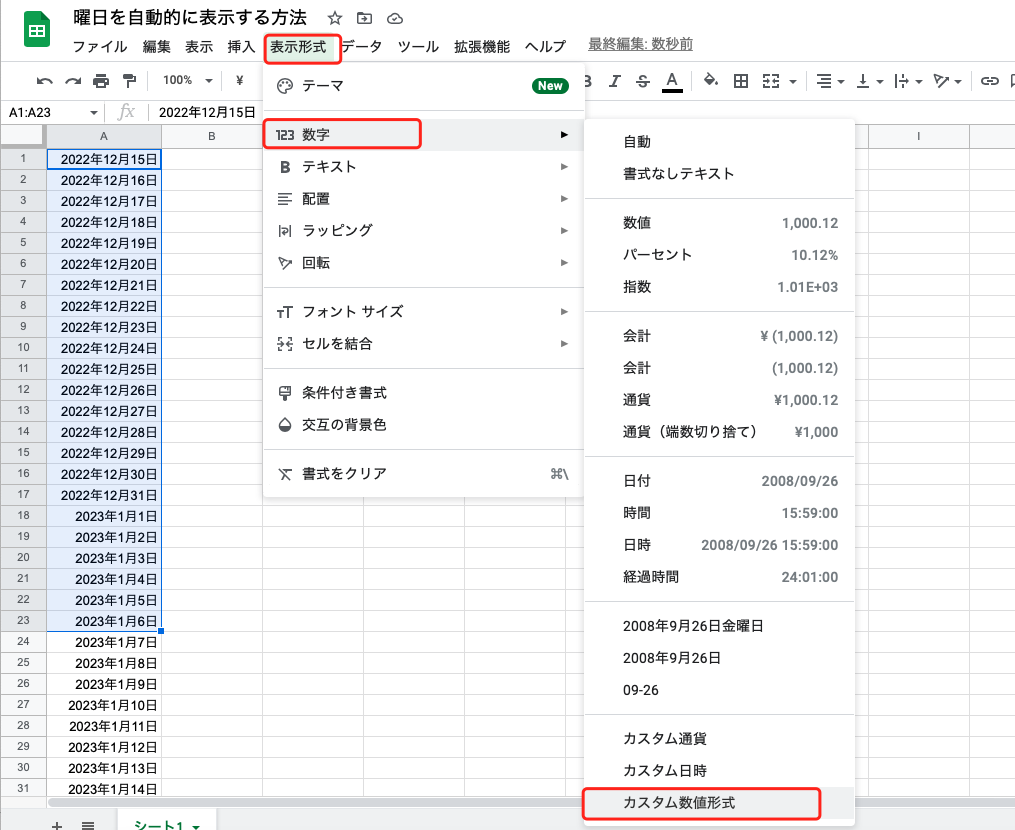
ツールバーにある表示形式にマウスカーソルをあわせて、数字からカスタム数値形式を選択しましょう。
STEP3.カスタム数値形式に書き込む
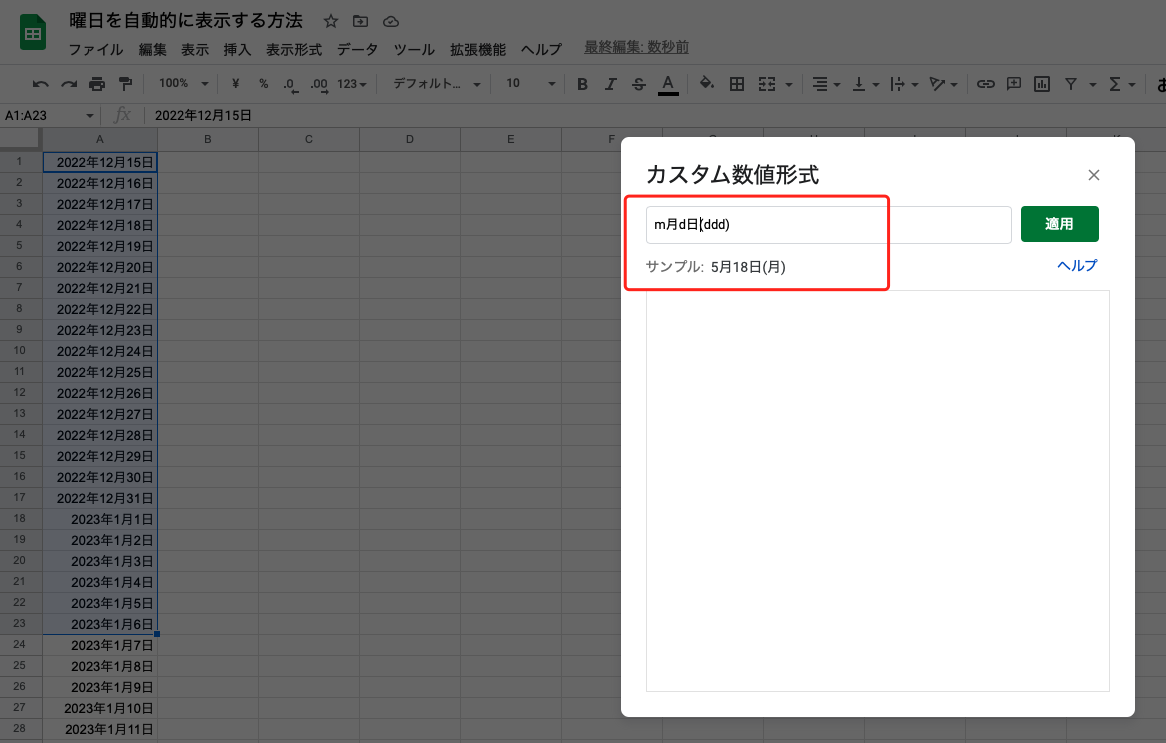
m月d日(ddd)
カスタム数値形式に「ddd」と記入します。「ddd」は曜日の省略形を表すものです。
「ddd」と打つと「月」のように表示されるので、「(月)」にしたい場合は「(ddd)」と入力しましょう。
「dddd」と入力すると、「月曜日」と非省略形で表示されます。

適用をクリックして、曜日が表示されているか確認して完成です。
Googleスプレッドシートの曜日を関数で表示する方法
別のセルに曜日を入力したい場合は「TEXT関数」を使用することをおすすめします。
TEXT関数の使い方は「=TEXT(曜日を表示したいセル,”dddd”)」です。
以下では、関数を使い慣れていない人のためにTEXT関数の使い方をご紹介します。
STEP1.半角の「=」を入力する

まずは、半角の「=」を入力します。関数を使用するときは基本的に半角を使用することを覚えておきましょう。
STEP2.「TEXT」と入力する

今回は、TEXT関数を使用するので、半角のイコールの後に「TEXT」と入力しましょう。
大文字でも小文字でも関数として認識されるので、入力しやすいほうを入力することをおすすめします。
STEP3.半角の「()」を入力する

関数を使用するときは、必ず半角の「()」を使用します。イコールと同様にカッコも半角で使用することを覚えておきましょう。
STEP4.「()」の中に書き込む
=TEXT(A1,"dddd")

次は、「()」の中を埋めていく作業をします。
まずは、曜日を表したいセルを書き込みます。上記の画像の場合A1セルの曜日がほしいので、TEXT関数に「A1」と書きましょう。また、A1セルをクリックすることでも同じ動作ができますよ。「=TEXT(A1)」と書き込めたら、「,」を入力します。最後に「”dddd”」と入力しましょう。
STEP5.自動入力で他のセルに曜日を表示させる
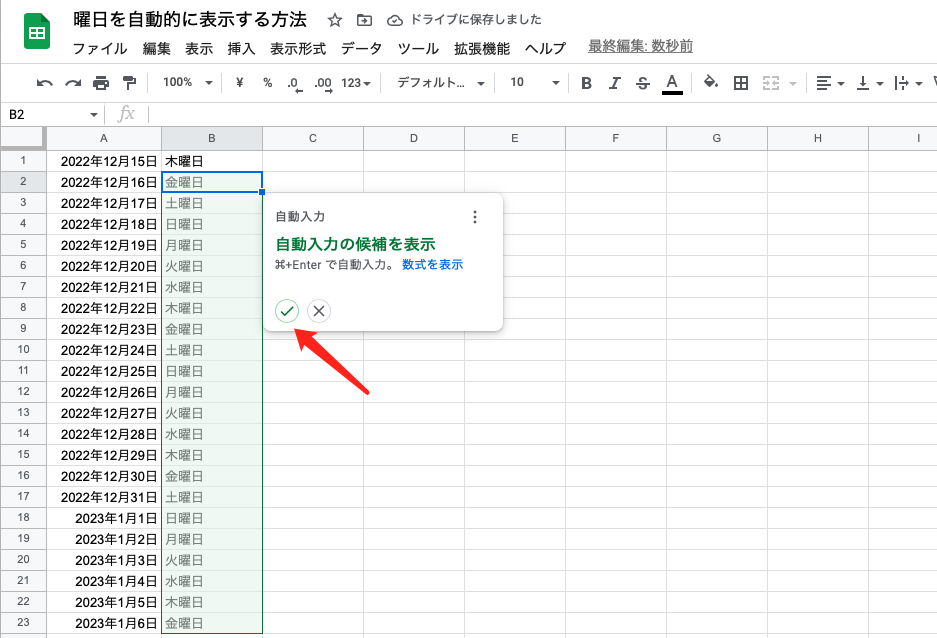
Enterボタンをクリックすると、上記の画像のように自動入力画面が出てきます。
画面の指示に従うと、他のセルにも自動的に入力ができます。
上記の画像のような、自動入力ボタンが出てこなかった場合は以下の対処法を試してみてください。
Googleスプレッドシートの曜日を連続で表示させる方法
関数を入力した後に、Googleスプレッドシートの曜日を連続で表示させる方法をご紹介します。
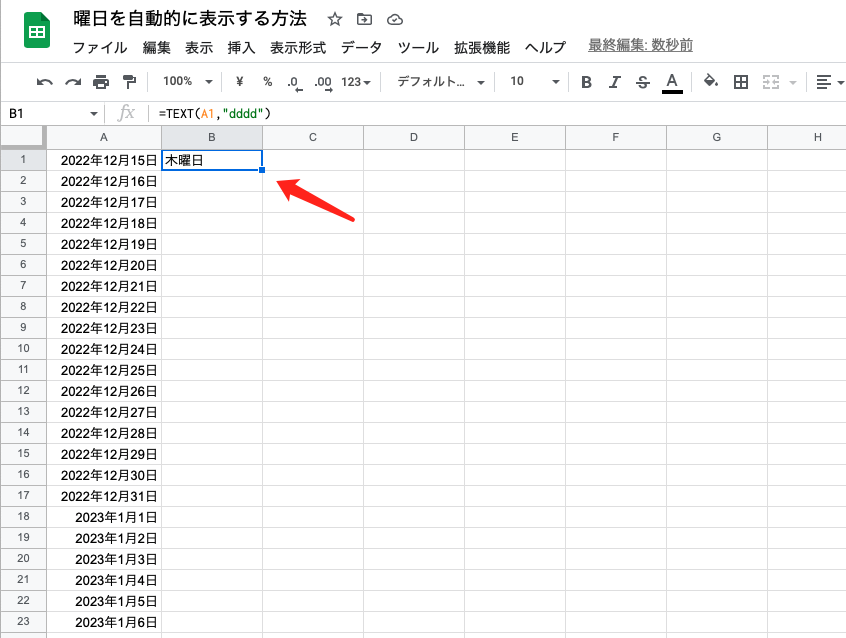
関数で曜日が表示されているセルの青い四角がある場所にマウスカーソルを近づけましょう。
マウスカーソルが「+」マークになるので、そのまま下にドラッグします。
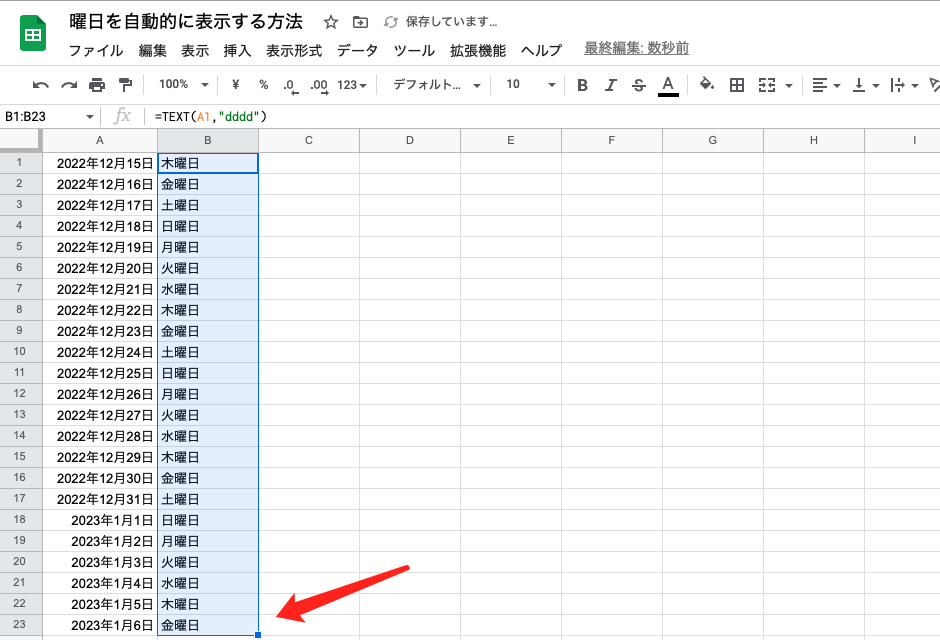
正常にドラッグできると、上記の画像のように連続して曜日が表示されます。
Googleスプレッドシートの曜日を表示形式を変えて表示する方法
上記の画像のような曜日の表示を、「木曜日」「木曜」などに変換したいときもあるのではないでしょうか。
以下では、Googleスプレッドシートの曜日を表示形式を変えて表示する方法をご紹介します。
STEP1.曜日表示を変更したい場所をドラッグで選択
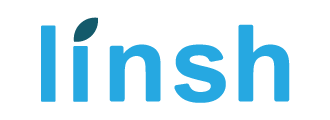


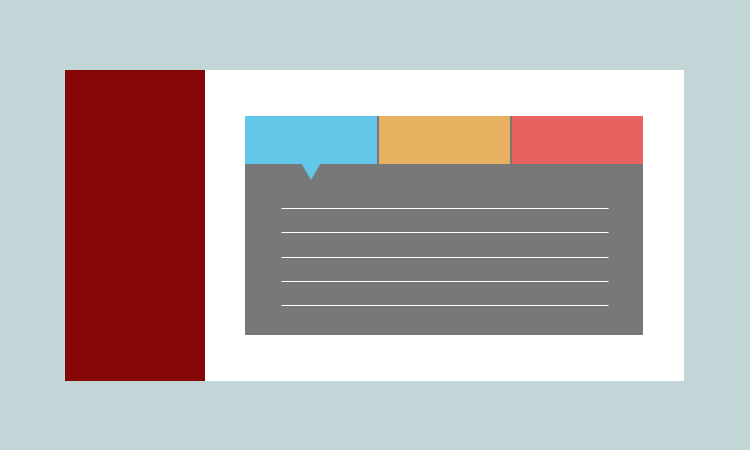


ユーザーコメント